Searching in ResourceSpace
The ResourceSpace search feature is a very powerful tool designed to quickly take you to the resources you need. Using metadata, searching allows users to start with a broad search, returning a large number of resources, and very simply refine the results to find the most relevant content.
For some users, especially those who may be new to metadata searching, the Browse bar on the left of the page can also be a good place to start navigating to the content you’d like to look at. In particular, expanding the ‘Browse by tag’ option at the very top shows your resource types as folders, with relevant metadata tags stored within. Clicking one of these tags will perform a search for all resources of the selected type with that field option applied.
Simple search
The simple search panel sits to the right of every page within ResourceSpace, making it easy to search from anywhere within the system. The panel features a general search box for quick, free text searching across all indexed fields, along with resource type and date.
Additional metadata fields can be configured to show on the panel to allow for more refined searching.
If there aren’t any resources that match your search, ResourceSpace will suggest alternative terms that will return results.
If there is a particular resource you're trying to find, you can also simply enter the unique resource ID into the search panel and go directly to it.
Advanced search
The advanced search page provides access to a wider selection of metadata fields, making it possible to create very refined searches. Whereas in the simple search, fields are shown as either free text or drop down menus, the advanced search shows each field in its original format. This can help, for example, by giving you a more complete overview of a field that has a variety of checkbox entries, or enabling you to browse through a category tree. It also allows you to choose more than one entry at a time.
These fields are grouped by resource type, with global fields (those which may apply to any resource) coming at the top of the page, and fields that are specific to a selected resource type further down.
Your ResourceSpace system may be configured so that choosing an option in one field will reveal other related fields to search in. This allows for very precise searches and can give a really useful set of results.
Unlike the simple search panel, which searches only resources in the Active state, the advanced search page can be used to look for resources in additional workflow states, depending on your user permissions.
You can also search using information about the resource that is not held in a dedicated metadata field, such as file size, extension type or the name of the person who contributed the resource. The ‘Media’ area, for example, allows you to search by size, file extension, and other image properties such as orientation. By default, admins are also able to search for resources with a specific access.
Additional search tools
Watching a search
The system can notify users whenever resources are added or edited that match a set of search results. From the search results page, select ‘Watch this search’ from the actions drop down. These saved searches can be managed in your User area from the watched search page.
Special search terms
Specific content can also be found using special searches. These work using various prefixes to help retrieve resources based on criteria other than keywords, such as whether there are duplicates in the system or if there are any resources without metadata present in a certain field.
Excluding specific terms
Sometimes users may want to exclude specific terms from a search. Just enter the main search term into the simple search bar, followed by a space, followed by a minus symbol and the term you'd like to exclude.
For example, entering 'Marketing -advertising' (without the quotation marks) will return all resources tagged with 'marketing' that aren't tagged with 'advertising'.
Geographic search
ResourceSpace can also search for resources that have embedded location data. You’ll find the geographic search tool on the simple search panel, below the advanced search link.
Getting the most out of your search
To get the most out of your searches, it’s best to:
1. Refine your search
Refining your search as much as possible will help you find the resources you’re looking for quickly and easily. For example:
- Search “elephant” - all resources with the tag ‘elephant’ will be found
- Search “elephant” and “Africa” - resources tagged with ‘elephant’ and ‘Africa’ will be returned
- Search “elephant”, “Africa” and “Kenya” - resources tagged with ‘elephant’, ‘Africa’ and ‘Kenya’ will display
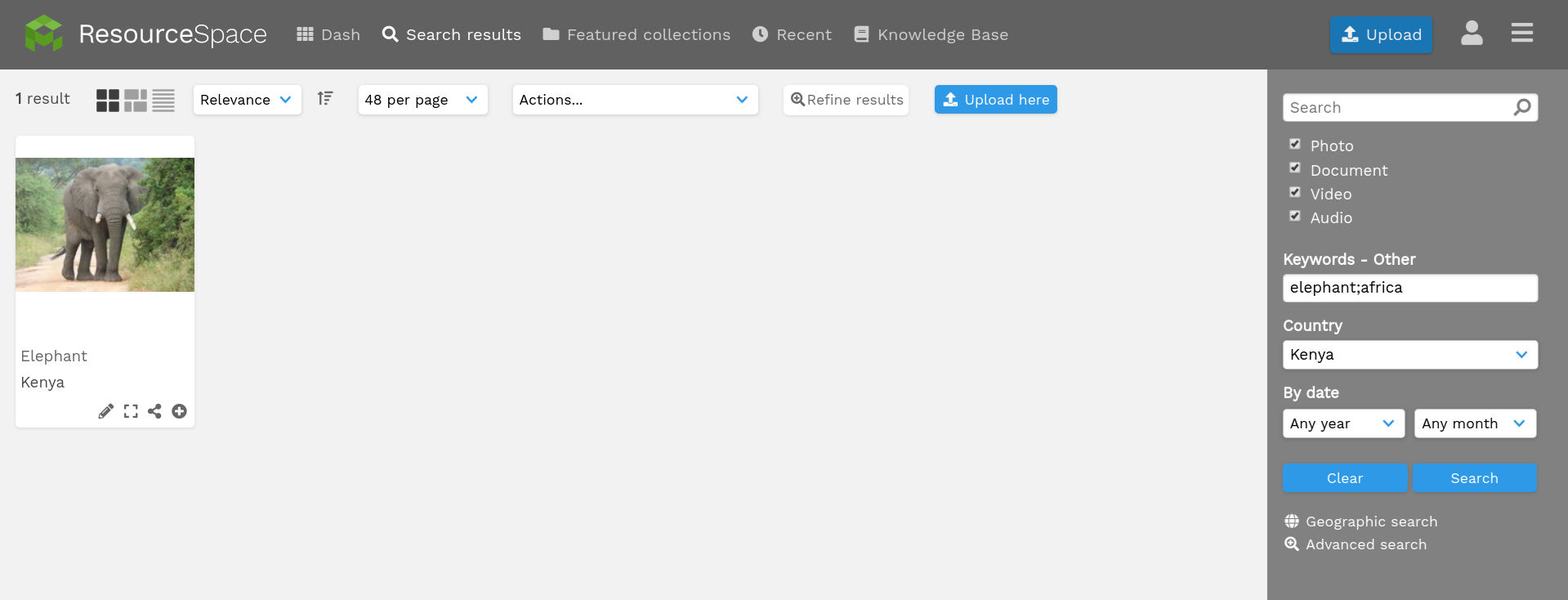
2. Make use of featured collections and public collections
Featured and public collections can be a great place to explore highlights from around the system and work from recent projects. When you're looking at the resources, take note of some of the metadata that you might be able to use in a search of your own, or look for contributors who are uploading images you like or find useful.
Collections can be the perfect way of keeping up to date with what's being added to ResourceSpace, especially when admins are keeping them fresh and making sure certain resources aren't being overused.
3. Remember to clear your previous search
It's very easy to go to the search page and type in something you'd like to look for, only to find that you don't see any resources. Remembering to clear your search page each time ensures no additional terms have already been applied that are preventing the results from matching your search.
4. Search by resource type
Filtering by resource type is one of the easiest ways to quickly narrow a search to help you get the resources you need. For example, if you're looking for an image of an elephant, choosing the Photo resource type at the very beginning will save you time and effort scrolling through pages of documents or videos.