Homepage slideshow
As one of the most prominent methods for Promoting resources, updating the homepage slideshow regularly is an important job to keep your users seeing fresh content as well as making your ResourceSpace system look appealing.
Big slideshow
The "big slideshow" provides a full screen background image or slideshow for your homepage.
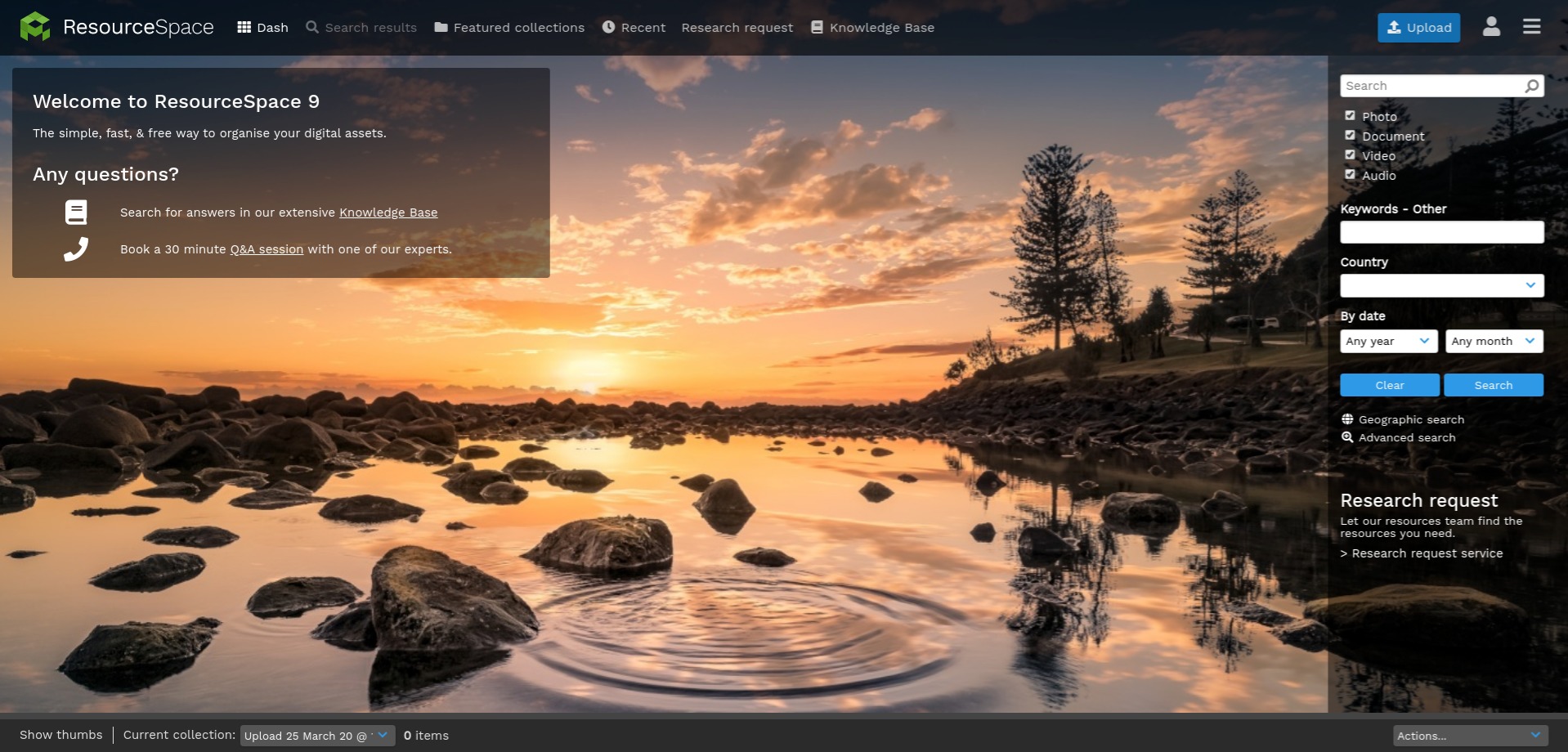
Small slideshow
"small slideshow" moves the slideshow window to the upper left side of the screen, leaving white space on the homepage for displaying dash tiles. The dimensions of the slideshow window can also be configured.
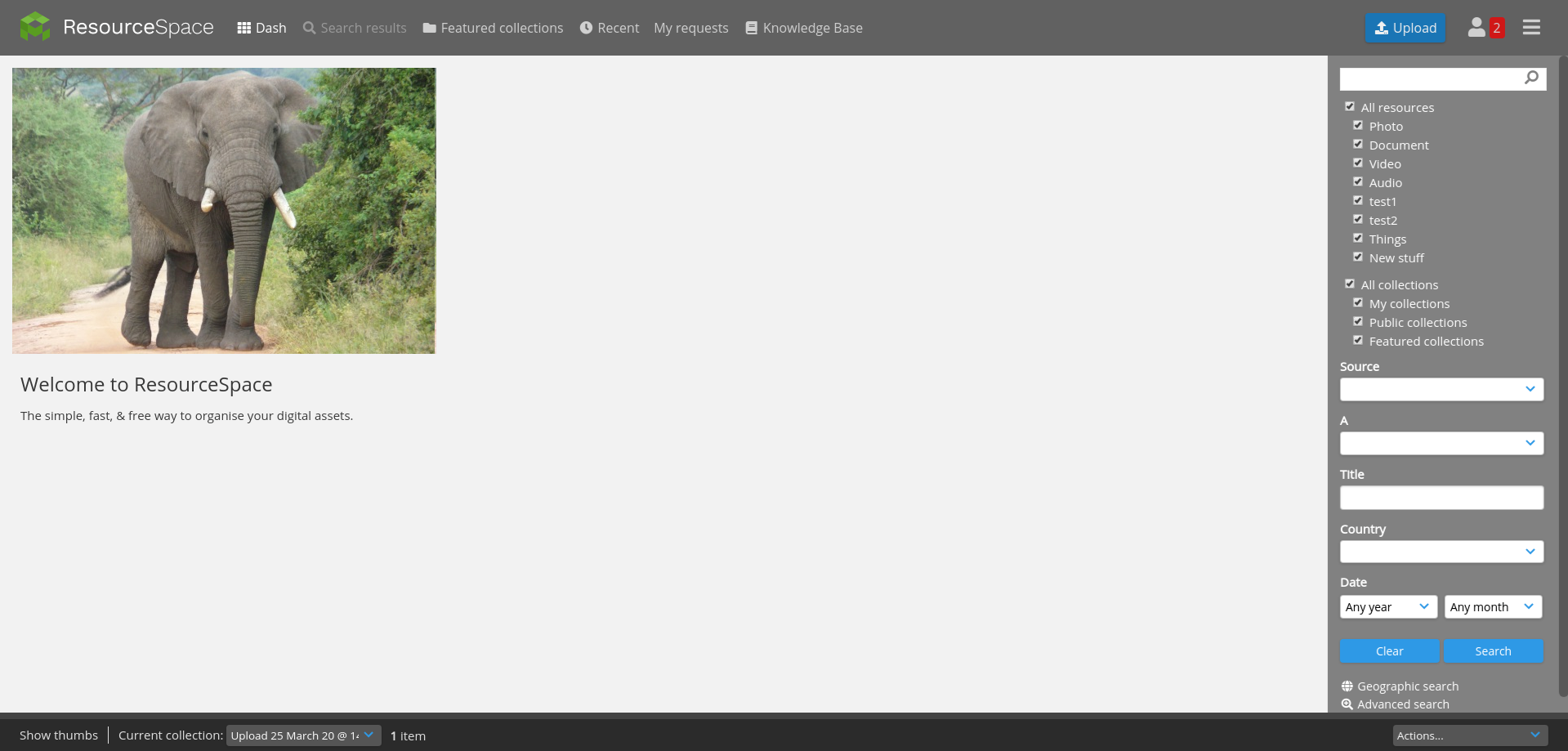
Managing slideshow images
ResourceSpace provides an interface to manage slideshow files by navigating to Admin > System > Manage slideshow.
Super Administrators can now set a slideshow to:
- Home page
- Featured collections page
- Login page
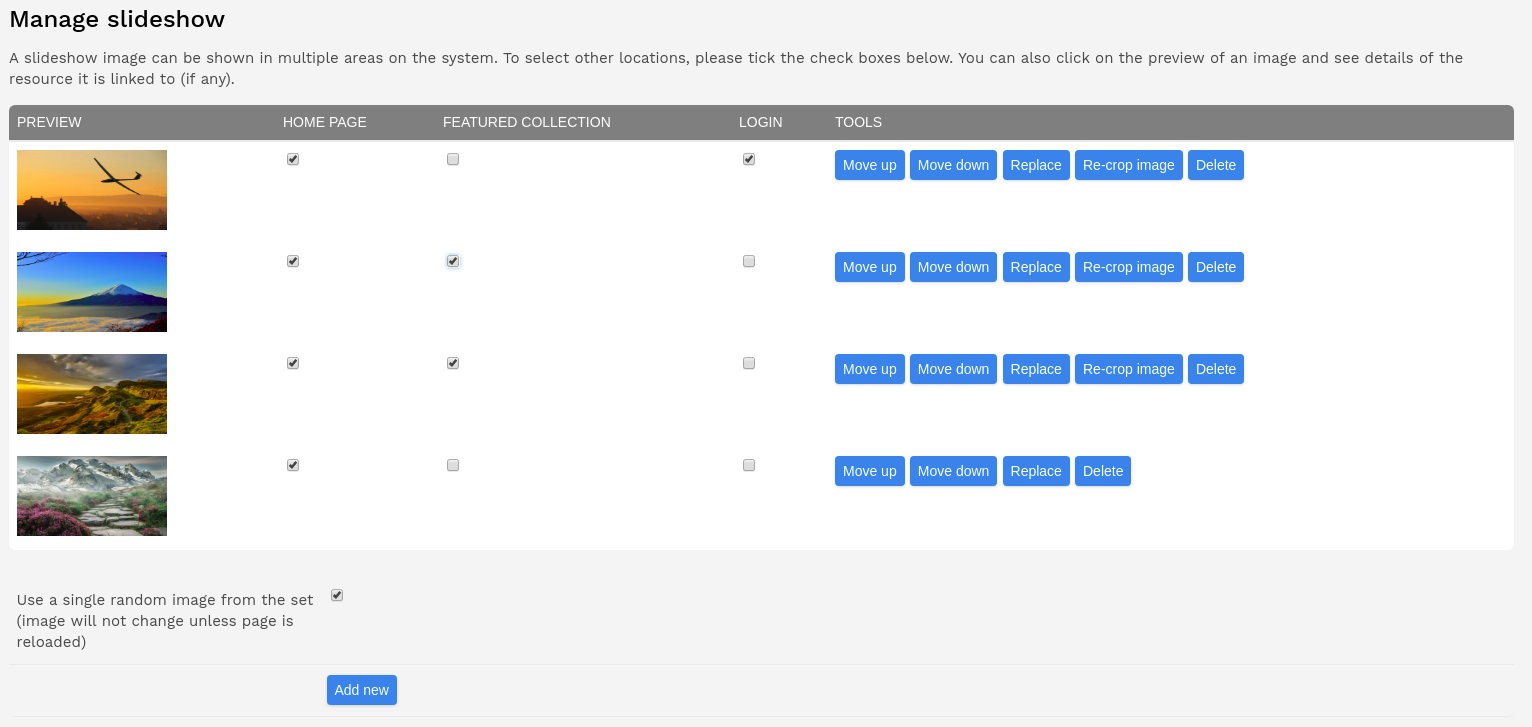
Each slideshow image linked to a resource will have a clickable preview which will point to the resource view page (this will open in a modal).
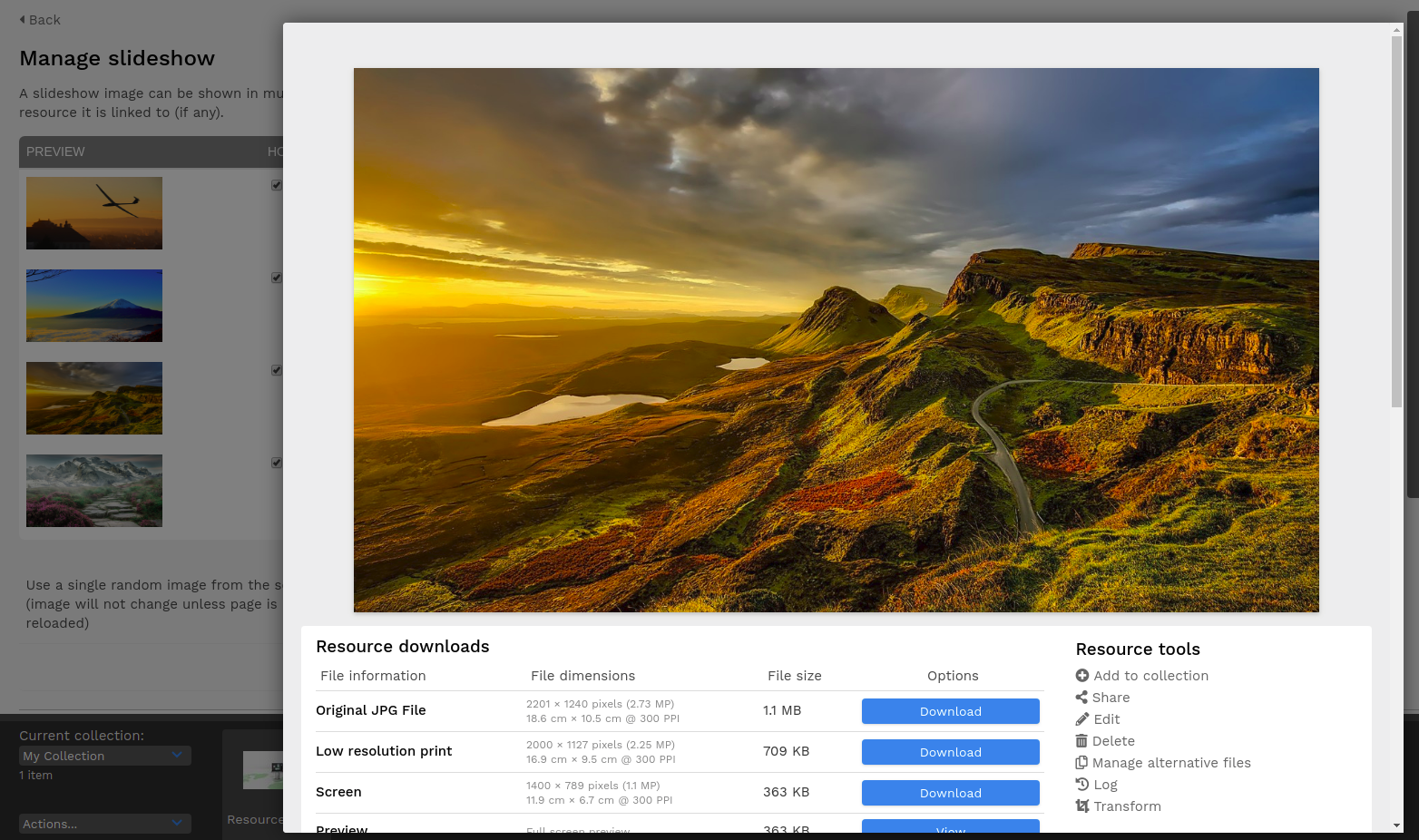
Note: Manage slideshow will have the ability to add new, replace or re-crop slideshow images only if the transform plugin is enabled.
To add a new slideshow image just choose "Add new" from the Manage Slideshow page and enter the id of the resource you wish use. You will then be prompted to crop the image using the Transform tool, select the area of the image you want and choose "Replace slideshow image".
Replacing Slides with Transform
You can also replace slides by using the Transform plugin from the resource view page.
- Browse to the resource view
- Click Transform under Resource tools
- Tick "Replace slideshow image"
- You must then drag out a crop area on the preview image on this page
- Enter a sequence number (1 to 10)
Replacing slides via file
If you don't wish to, or cannot replace your slideshow images using the transform plugin, you can also copy jpg files to the configured location (Ask your System Administrator), with a naming convention 1.jpg,2.jpg,3.jpg...
This is a more complex task as each image supplied must already be the same as the configured size for the homepage slider in order to display correctly, whereas using the transform plugin allows you to easily crop and scale the image to fit exactly.