Advanced workflow
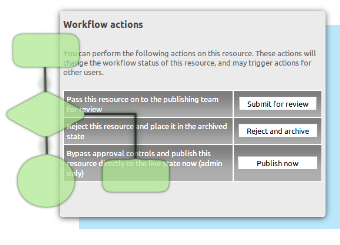
The "rse_workflow" plugin enables complex bespoke workflows to be configured. Enable this via Admin -> System -> Plugins -> Workflow And Access -> Activate.
In the base ResourceSpace installation archive states are fixed. There is a basic workflow process in place involving user submission, approval, through to active then archived. This cannot be altered.
There are two core elements to workflow - states and actions.
Workflow states
A workflow state is the status of a given resource at a particular time, for example 'active' or 'archived', however it is possible to create as many additional workflow states as required. The workflow state typically determines who can see and edit a resource and will determine the available workflow actions to be performed (below).
States can be created and edited via the 'Workflow States' function available under the 'Workflow' section of the Admin menu. The existing basic workflow states will appear in that area - these cannot be edited.
Additional workflow states can be included when performing standard searches. This must be set by administrators by ticking the option 'Include workflow state in default searches' on the 'Edit workflow state' page. Please note that certain special searches will not honour this setting and that this setting will be unavailable if the following configuration option is enabled:
- $search_all_workflow_states
Additional options are also available on the workflow state edit page, including from version 10 the option to select an icon to represent the workflow state. This icon can then be displayed on the search results page when in thumbnail display mode if the configuration option $thumbs_display_archive_state is enabled.
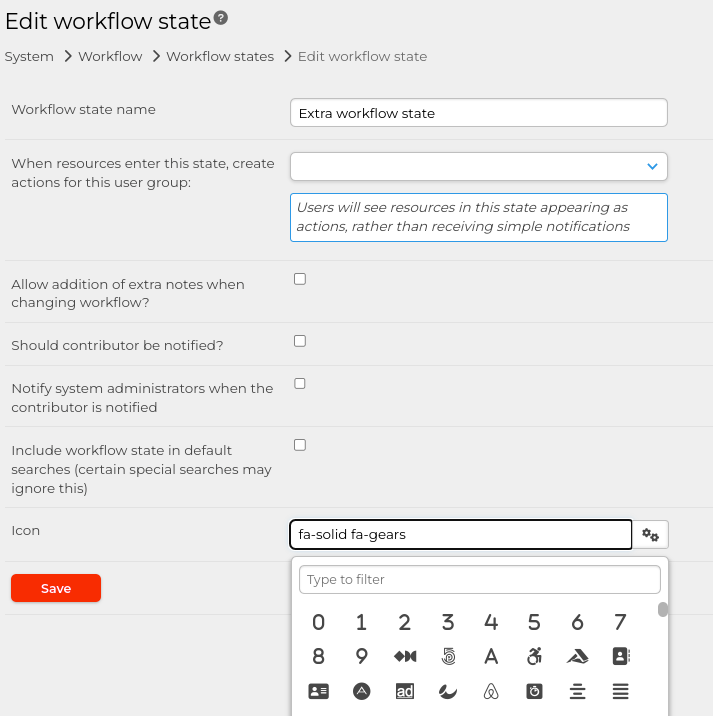
Workflow actions
Actions are the links between the workflow states. They appear as buttons on the resource view page for the users which have permission to access them. Each action has a 'from state' and a 'to state'. All actions for which the 'from state' matches the current resource state will appear on the resource view page, subject to user permissions. Performing an action (clicking the button) will cause the resource to move into the 'to' state.
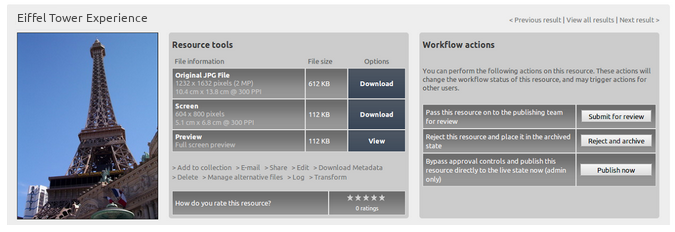
Actions can be created, edited, and deleted via the "Workflow Actions" function within the "Workflow" section of Admin. A few standard actions are provided with the default installation of the plugin.
Workflow actions are also be available in the unified dropdown actions (both for searches and collections) under the "Edit" category. In order for a user to get these actions shown, ResourceSpace will use only the "wf" permissions.
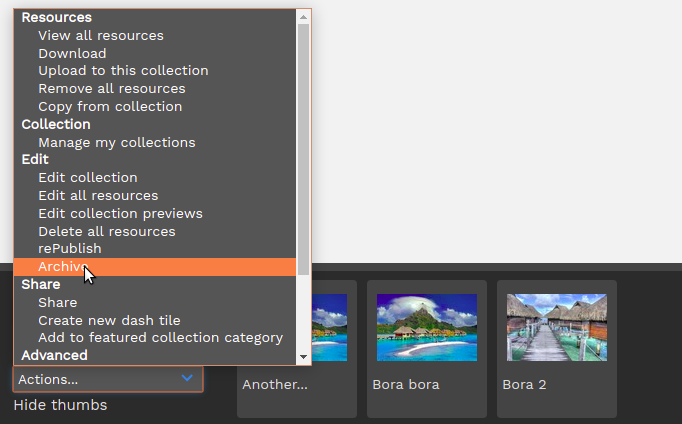
Because only workflow action ('wf') permissions are used to determine the options that are shown here, users will be presented with a confirmation page where they will see exactly how many resources will be affected by the action they just selected.
For example, if my collection has 3 resources out of which 1 is Archived and 2 are still Active, selecting the option to Archive them will show only 2 resources being affected (since one of them was already Archived).
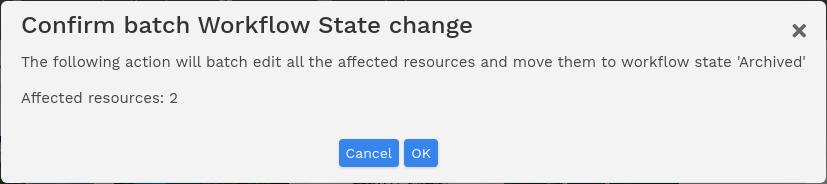
Permissions
Actions will not appear on the resource edit page unless the user has either :
a) access to the current workflow state of the resource and the destination workflow state.
- or -
b) access to the current workflow state of the resource and the workflow action reference (e.g. permission 'wf5'). This allows users to submit resources to a new state but not retain access to them.
It is possible to override this by allowing access to additional actions using the existing Permissions Manager function. This will allow users who don't have access to the 'to' state to move resources into it.
For example, a user who can only edit resources in Pending submission and Pending review could be pushing the resource into the Active state, even if the user doesn't have edit access to the Active state.
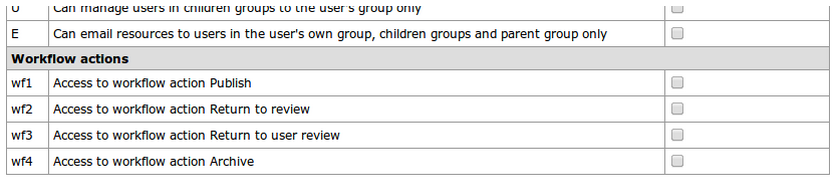
New workflow action management tools are available near the bottom of the permissions list. Ticking an action will allow the user to access this action, even when they do not have access to the 'to state' of the action.
Note that it is not necessary to tick all actions - only those where you specifically need to allow additional access in the event that the user does not have edit access to the 'to state' of the resource. In most cases using these permissions will not be necessary.
My Contributions
Users who can upload resources via My contributions can also view their contributions for any of the workflow states to which the user has access to. If the user group the user belongs to has blocked access to a particular workflow state (the 'zX' permissions) then the user will not be able to view their contributions for that workflow state.