- Resource tools
- Alternative files
- Editing resources
- Editing multiple resources
- Editing resource previews
- Resource status & access
- Sharing resources
- Deleting resources
- Related resources
- Version control
- Lockable metadata
- Geolocation
- CSV export
- Metadata report
- Resource commenting
- User rating of resources
- Usage history
- Resource locking
- Downloading multiple resources
- Image preview zoom
- Subtitles for Video Preview
- Annotating resources
Resource locking
`Resources can be locked by users with edit access to prevent other users from editing them and potentially causing metadata conflicts.
A resource that has been locked cannot have metadata changed, be deleted or be replaced using batch replace. In addition, alternative files cannot be managed when a resource is locked.*
Locking requirements
A user must have edit access to be able to lock a resource. Administrators can disable resource locking by adding the 'nolock' permission to a user group
Locking a resource
A resource can be locked by clicking on the padlock icon located on the view page in the resource tools section.
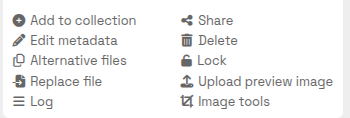
Unlocking a resource
To unlock a resource that you have previously locked, simply click on the locked padlock icon. A system Administrator can also unlock a resource that another user has put in place, although they will then need to reload the view page to re-enable the edit functionality.
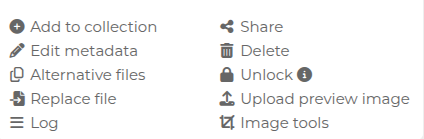
Locked resources
When a resource has been locked by another user a locked padlock icon will be displayed and certain resource tools will be disabled**. Clicking on the information icon to the right of the padlock will display a popup with the name of the user that has locked the resource.
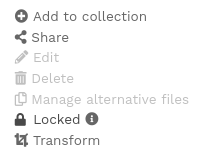
* Note that when using StaticSync in non-ingest mode locking will not prevent changes being made to the resource file itself. This is because in this configuration ResourceSpace does not control the file but is simply reflecting changes made outside of the system.
**Image editing tools e.g. crop can still be used when locked as this does not alter the resource.